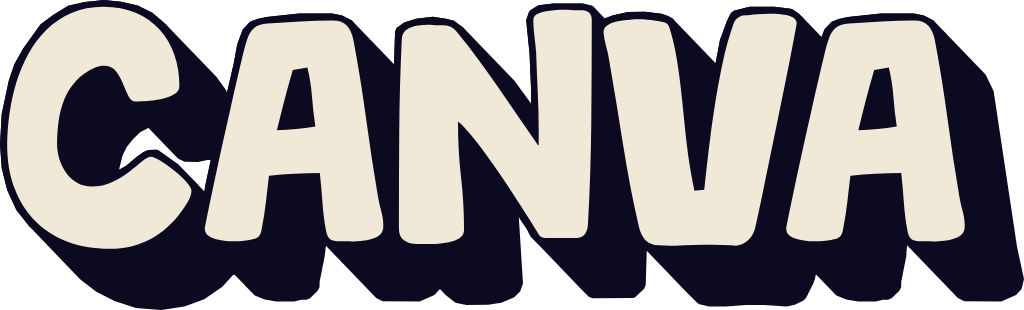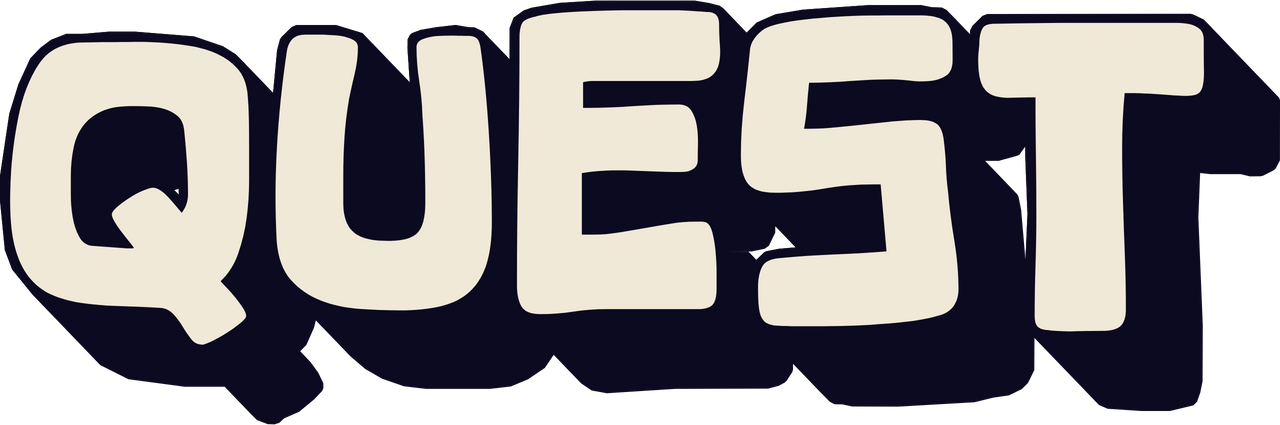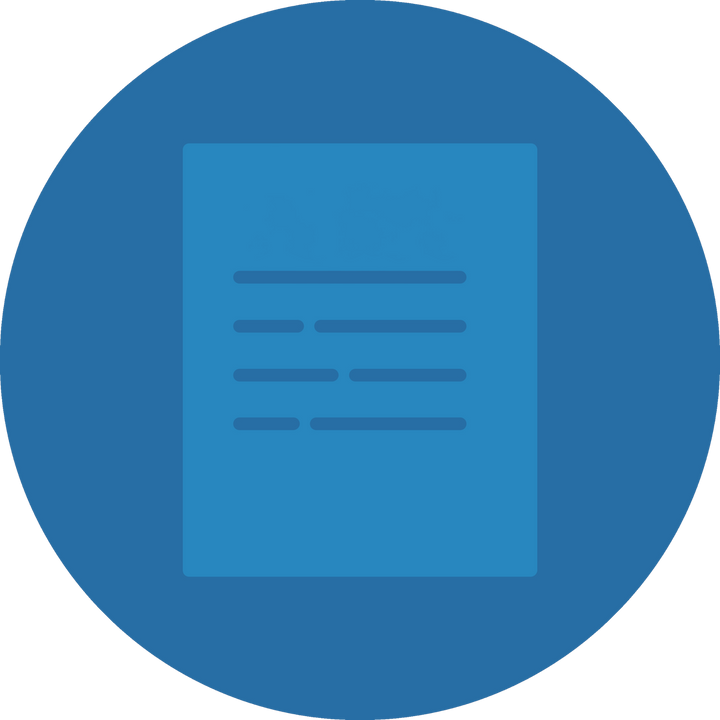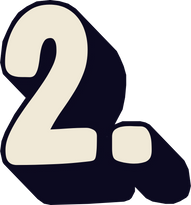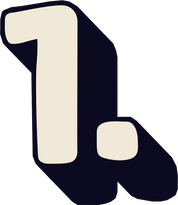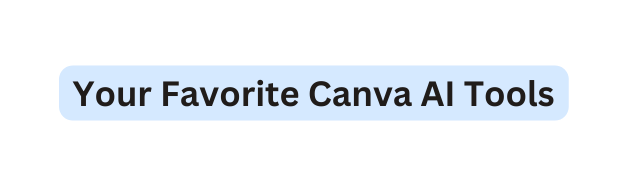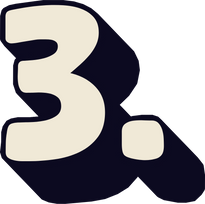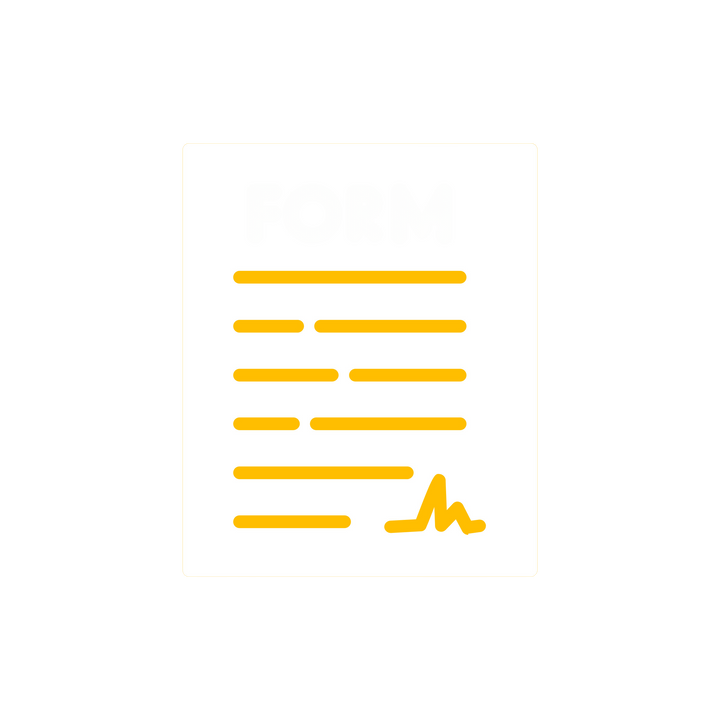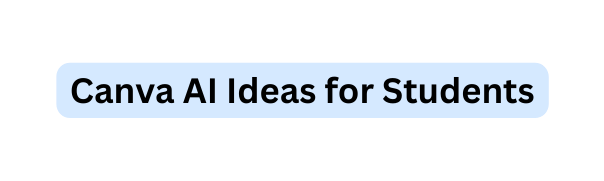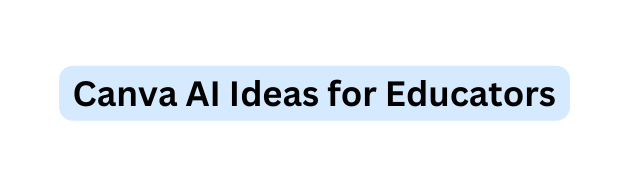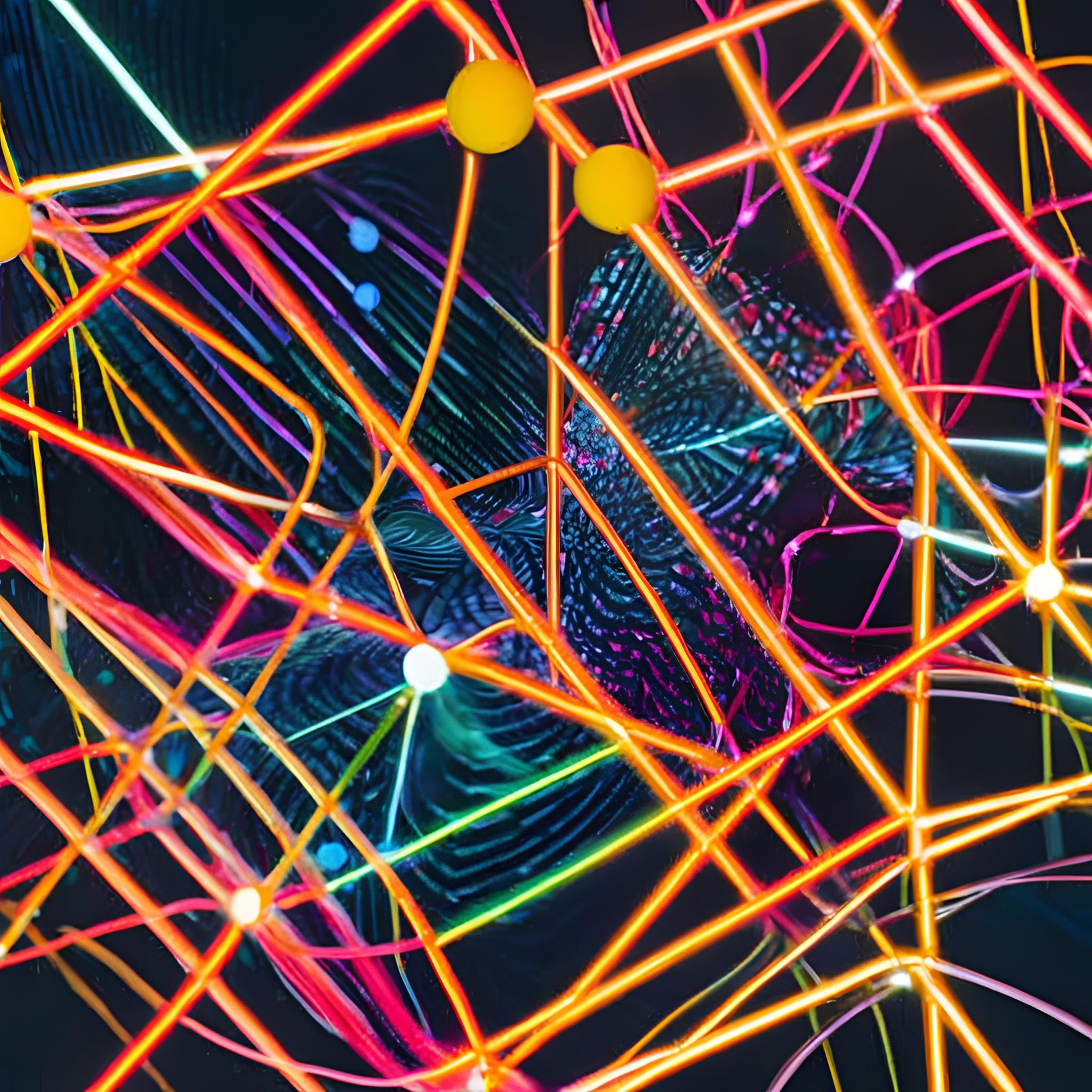
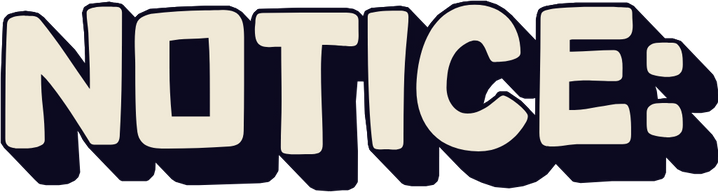






- Make your life easier!
- Have you totally impress
your students!
- Make your life easier!
- Have you totally impress
your students!


Throughout my career, I have dedicated myself to advancing the use of technology in education at the local, regional, state, and national levels. I began my career as a math and science teacher. After earning my graduate degree in instructional technology at UT-Austin, I directed programs in educational technology at the Texas Education Agency for twenty years. After retiring from TEA, I worked on a grant at ESC Region 18 as the manager for online learning. Now, I design and build online digital resources and mentor learners in using technology tools.
Beginning in graduate school, I embarked on a quest to find the most amazing tools for educators. When I found Canva, I realized its potential and created the TCEA online course Canva Educator to share its many features and demonstrate its applications in the classroom. In this session, I will take you on a quest to find new ways to use Canva AI in the classroom.

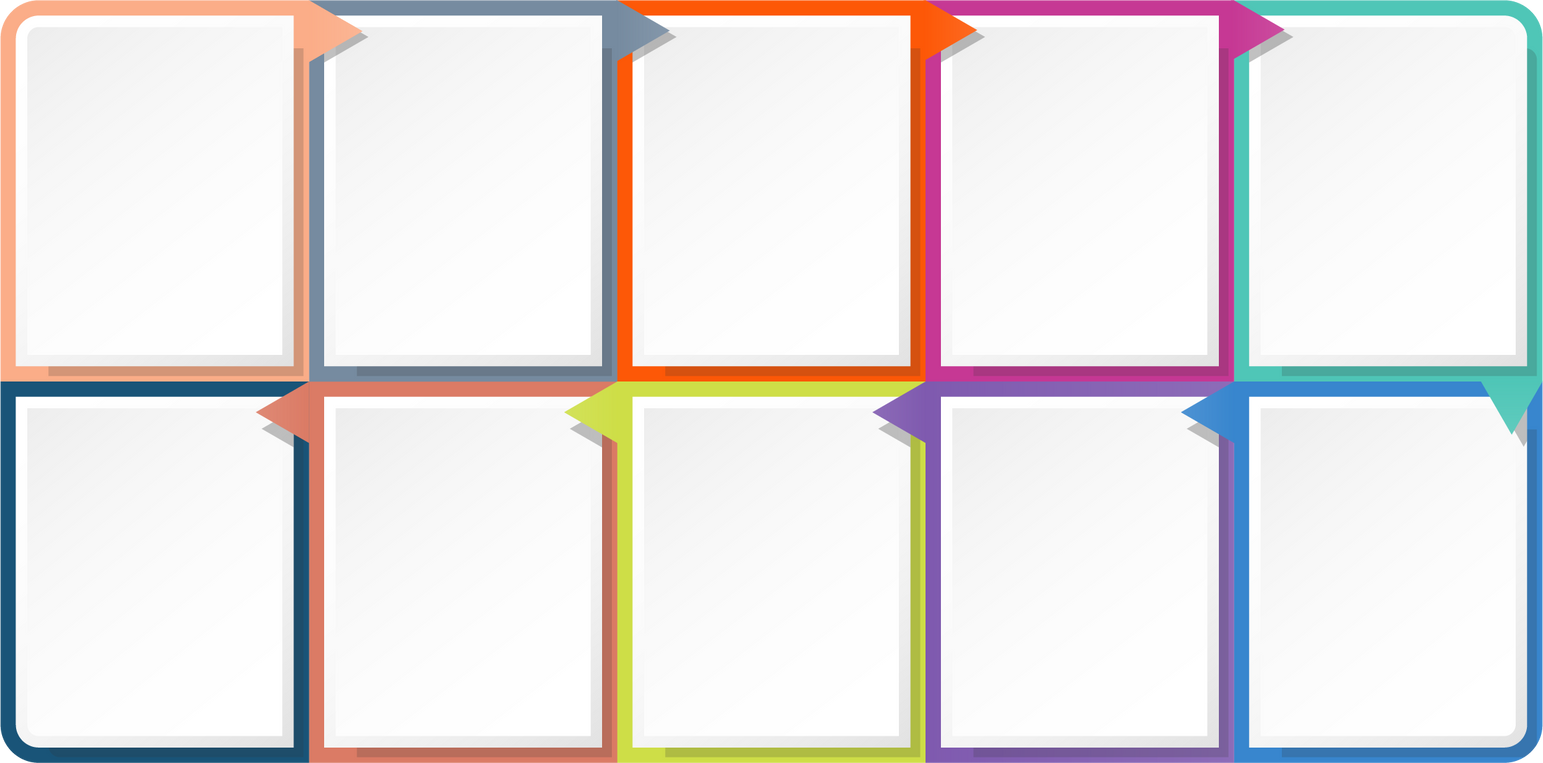
3.
Magic Studio:
Magic Grab
2.
Magic Studio:
Magic Eraser
4.
Magic Studio:
Grab Text
5.
Magic Studio: Magic Edit
8.
Magic Write/Updated Canva Docs
10.
Design
Accessibility
6.
Magic Studio:
Magic Expand
7.
Magic Media:
Graphics
9.
Magic Switch:
Transform into Doc/Translate
1.
Magic Studio:
Background Remover


TCEA Canva Courses
- Canva Educator (Introduction, Design Basics, and Classroom Applications)
- Canva Specialist (AI Tools)
Information from Canva
TCEA Canva Courses
- Canva Educator (Introduction, Design Basics, and Classroom Applications)
- Canva Specialist (AI Tools)
Information from Canva
Other TCEA Resources
- Canva in the Classroom - TCEA Lunch and Learn (March 20, 2024)
- TechNotes on Canva
- TechNotes on Artificial Intelligence
Other TCEA Resources
- Canva in the Classroom - TCEA Lunch and Learn (March 20, 2024)
- TechNotes on Canva
- TechNotes on Artificial Intelligence


Karen Kahan
Digital Learning Developer/Trainer
linkedin.com/in/kkahan